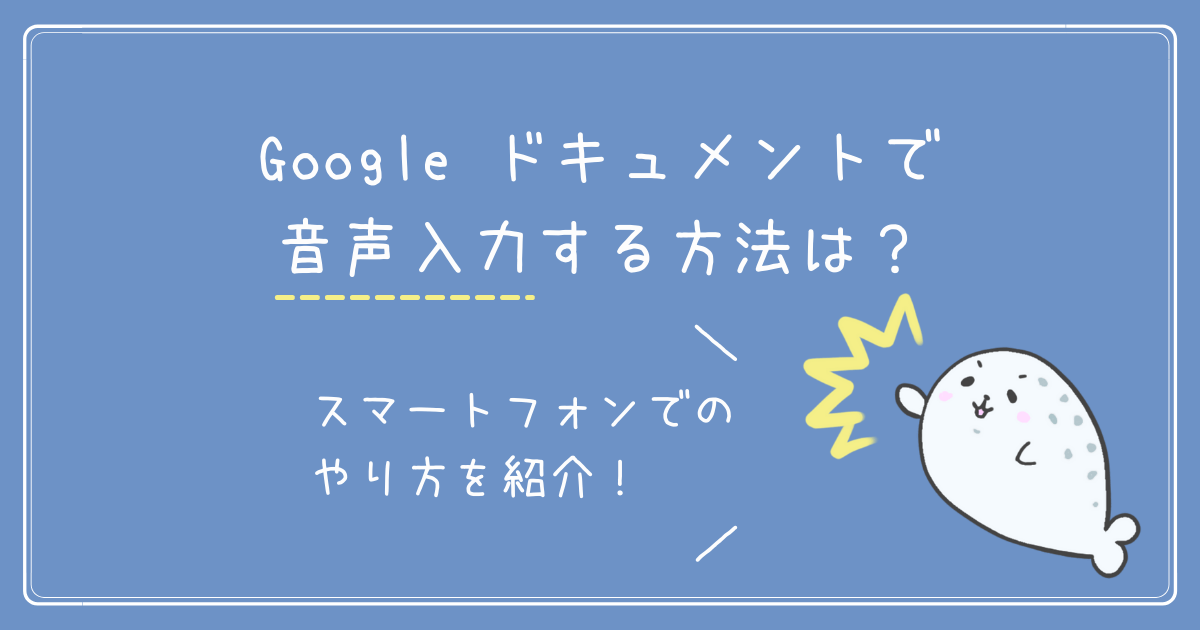「Google ドキュメントで音声入力をしたいけどどうやればよいの?」
「音声入力と手入力の違いはなに?」
「どちらがよいの?」
2万文字とたくさんの文字を入力する電子書籍執筆。
文字数が多いため、なるべくストレスのない方法で書きたいと思う人もいるでしょう。
Google ドキュメントで音声入力をすれば叶います。
本記事では、Kindle出版を経験し、ベストセラー1位も獲得したやまね(@yamanebass)がiPhoneでGoogle ドキュメントの音声入力をする方法を紹介します。
本記事を最後までお読みいただき、ぜひスムーズに執筆しましょう。
Google ドキュメントの音声入力をiPhoneでおこなう方法と便利な機能
ここからは、Google ドキュメントの音声入力をスマートフォンでおこなう方法と便利な機能を紹介します。
Google ドキュメントの音声入力をiPhoneでおこなう方法
Google ドキュメントの音声入力をiPhoneでおこなう具体的な手順は以下のとおりです。














意外と簡単にできるんだね!
便利な機能
Google ドキュメントで使える便利な機能をいくつか紹介します。
句読点を追加する方法
iPhoneでGoogle ドキュメントを使う際は句読点も入力できます。




「Siri」を使えると「、」や「。」が入力できるんだね!
それぞれ以下のような方法で入力します。
- 「、」……「てん」と話す
- 「。」……「まる」と話す
- 改行……「かいぎょう」
文字が羅列したものを修正するのには時間がかかります。
点や丸で区切ってあると修正のときに付け足す手間が省けますよ。
音声コマンドを使用する方法
あとから編集するのを楽にするためであれば音声コマンドを使うのもよいでしょう。
電子書籍作成の際に使える音声コマンドには以下のようなものがあります。
- 「Select paragraph」……段落を選択
- 「Go to the end of the line」……行の末尾に移動
- 「Apply heading [1–6]」……見出し [1-6] を適用
- 「Create bulleted list」……箇条書きを作成)
- 「Create numbered list」……番号付きリストを作成)
- 「Speak from cursor location」……カーソルの位置から読み上げる
その他にも、あまたにあるコマンド。
もう少し知りたい方はGoogle ドキュメントヘルプをご確認ください。
.jpg)
.jpg)
.jpg)
.jpg)
ちなみにわたしは音声コマンドは使いこなせていません(笑)
Google ドキュメントで音声入力するメリットとデメリットとは



ここからは、Google ドキュメントで音声入力するメリットとデメリットを紹介します。
Google ドキュメントで音声入力するメリット
Google ドキュメントで音声入力する際のメリットは以下の3つです。
- キーボードを打たなくてよいため、手が疲れない
- キーボードで入力するよりも多くの情報を打てる
- 同じ時間で多くの文字を入力できる
それぞれ解説します。
キーボードを打たなくてよいため、手や首が疲れない
キーボード入力する際に前のめりになったり力が入ってしまったりして、あらゆるところが凝ってしまうこともあります。
2万文字程度の執筆が必要なKindle原稿。多くの文字を入力する過程で身体が悲鳴を上げてしまうこともあるでしょう。
かたや音声入力を使うとキーボードを触らずとも、音声だけで入力ができます。
話すときに前のめりになる必要がなく正しい姿勢で入力する結果、身体の疲れを軽減できるといえます。
思いついたときに一気にメモを残せる
ふとしたときにアイデアが浮かび、それを書き留めておきたいと思うこともあるでしょう。
音声入力だと話すだけで文字入力ができるため、少ない時間でもすぐにメモを残せます。
例えば以下のような場面で役立ちます。
- 料理をしながら思いついたことをメモしたいとき
- 歩いているときにうかんだアイデアを忘れたくないとき
- 仕事の隙間時間で少ししかスマートフォンを触れないとき
日常生活でふと思いつくようなアイデアを素早く書き留められるのは、音声入力のメリットのひとつです。
同じ時間で多くの文字を入力できる
パソコンのキーボードを使った入力が苦手だと思う方もいるでしょう。
一方でGoogle ドキュメントだと話すだけで文字がたくさん書けます。
例えばいま音声入力をしたら10秒で62文字入力できました。
つまりは、文字の分量のみで考えると1時間しゃべればKindle一冊出版できるようなボリュームの文字が書けるといえます。
.jpg)
.jpg)
.jpg)
.jpg)
もちろん、修正は必要ですが音声入力のスピード感がわかりますね!
キーボード入力が苦手だと思う方でも、短時間で多くの文字を入力できるのがありがたいところです。
Google ドキュメントで音声入力するデメリット
ここからは Google ドキュメントで音声入力する際のデメリットを紹介します。
誤字脱字の修正が面倒
誤字脱字がなくきれいに入力ができればありがたいですが、音声入力の精度はまだまだ完璧ではありません。
以下のような点が挙げられます。
- 同じ読みの漢字違いの入力になることがある(例:「開業」と「改行」)
- 認識されないと思って再度同じことを話すと2回打たれる
一文ずつ丁寧に読み込んで修正する必要があり、音声入力だけでは完結しないのが少し面倒に思ってしまうこともあるかもしれません。
入力する場所を選ぶ
キーボードの入力とは異なり、音声入力は文字通り声を発する必要があります。
そのため、人が多かったりお店にいたりするときは音声入力できません。
パッとよいアイデアが浮かんだときが公共の場所だとキーボードやスマートフォンで指を使って入力するしかないでしょう。
どのような場面でも思いついたらすぐにできるわけではないのが、音声入力のデメリットのひとつだといえます。
.jpg)
.jpg)
.jpg)
.jpg)
ちなみにわたしは家で執筆する派ですが、ぶつぶついっている光景を家族に聞かれると恥ずかしいなぁと思うときはイヤホンマイクを口元に近づけてウィスパーボイスで話して入力しています。
はっきりと声にしなくても、わりと話したとおりに入力できるのでおすすめの方法ですよ。
Google ドキュメントでうまく音声入力できないときの対策3つ



Google ドキュメントでは音声入力がうまくできなかったり、止まることがあったりします。どのように対処すればよいのでしょうか。
無言の時間をなくす
音声を認識できない時間が長いと、音声入力が止まってしまうことがあります。
考えたり続く言葉を迷ったりしたときにはいったん音声入力をオフにしておくとよいでしょう。
.jpg)
.jpg)
.jpg)
.jpg)
「話したけど音声入力が止まっていてもう一度入力しなければいけない!」ようなストレスから逃れられますよ。
同じ人が話すようにする
まだまだ複数の音声を聞き分けるのが苦手なGoogle ドキュメントの音声入力。
インタビュー音源をそのまま文字起こししてほしいと思うかもしれませんが、音声を聞き自分で話して入力するのがスムーズです。
自分ひとりの声で話すためきちんと音声認識ができ、入力のムレを防げるでしょう。
周りに音がない環境で話す
周りで人の話し声がしていたりテレビの音があるような環境だと、自動音声入力ができない可能性があります。
周りが静かな環境で音声入力するのがよいでしょう。
.jpg)
.jpg)
.jpg)
.jpg)
Google ドキュメントが音声を認識しやすくなり、文章入力の精度が上がります♪
まとめ|Google ドキュメントの音声入力は便利。ぜひ活用してみて



たくさんの文字を入力しなければならないときは身体が疲れてしまうもの。
Google ドキュメントの音声入力を利用すると素早く入力できるうえ、身体の疲れを軽減できます。
ここまで紹介したことをまとめると以下のとおりです。
- Google ドキュメントでの音声入力はGoogle Chromeがあれば可能
- 「、」や「。」の入力、改行の挿入も可能
- キーボード入力よりも多くの文字を入力できる
- すべて思ったような入力ができるわけではないため、修正が必要
- うまくいかないときは話さない時間をなくす、同じ人が話すといった対処が必要
便利なGoogle ドキュメントでの音声入力。
スマートフォンを使って外出先で音声入力し、あとからパソコンで修正するのもおすすめです。
一度試してみて、自分に合った使い方を探って執筆をスムーズにしましょう。
▼関連記事